Paramétrez vos en-têtes et pieds-de-page, l'apparence de vos document, vos conditions de paiement et vos conditions générales de vente qui s'appliqueront à tous vos documents.
Nous vous invitons à consulter la vidéo suivante pour découvrir comment paramétrer votre compte Obat 👇
Etape par étape:
- Cliquez sur le nom de votre entreprise (flèche rouge) puis sur Paramètres (flèche verte).
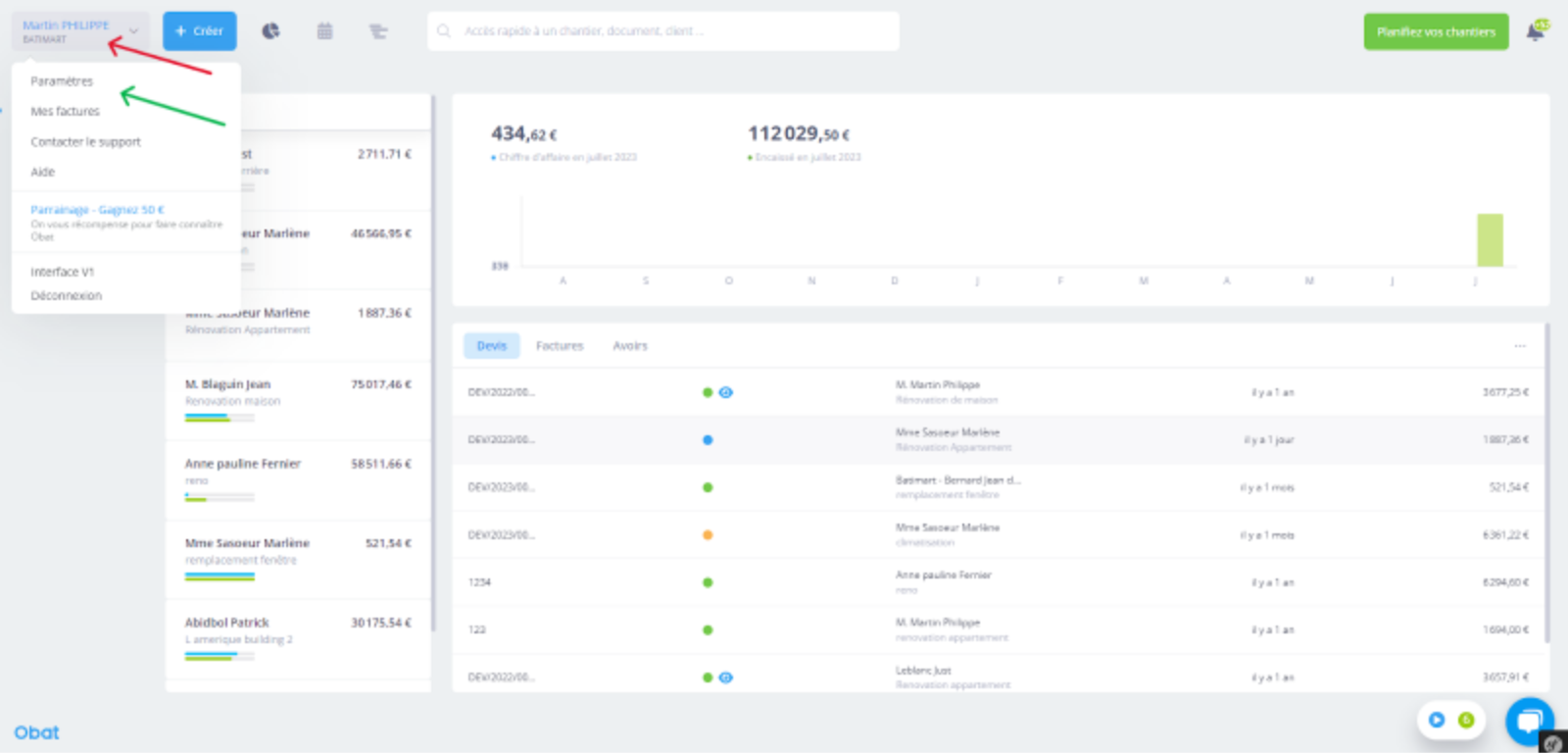
Mon entreprise
- Dans mon entreprise, complétez les informations relatives à votre entreprise. celles-ci seront reprises automatiquement pour constituer vos en-têtes et pieds-de-page.

Visuels
- Allez sur Mes documents puis Visuels (flèches rouges).
- Cliquez sur ajouter votre logo ou changer votre logo (flèche bleue).
- Vous pourrez alors choisir son alignement ainsi que sa taille (flèches vertes).
- Vous aurez aussi la possibilité de choisir une couleurs de référence pour personnalisé vos documents.
- En cliquant sur l'onglet personnalisé, en utilisant la petite pipette vous pourrez aussi choisir exactement le même code couleur que votre logo (flèches oranges).
- Modifiez l'ordre des éléments de l'entête ou choisissez la configuration "enveloppe à fenêtre".
- Choisissez entre les trois styles de tableau.
- Modifiez l'emplacement de l'adresse de chantier (trois choix disponibles)
- Choisissez de séparer ou non les colonnes quantité et unité.
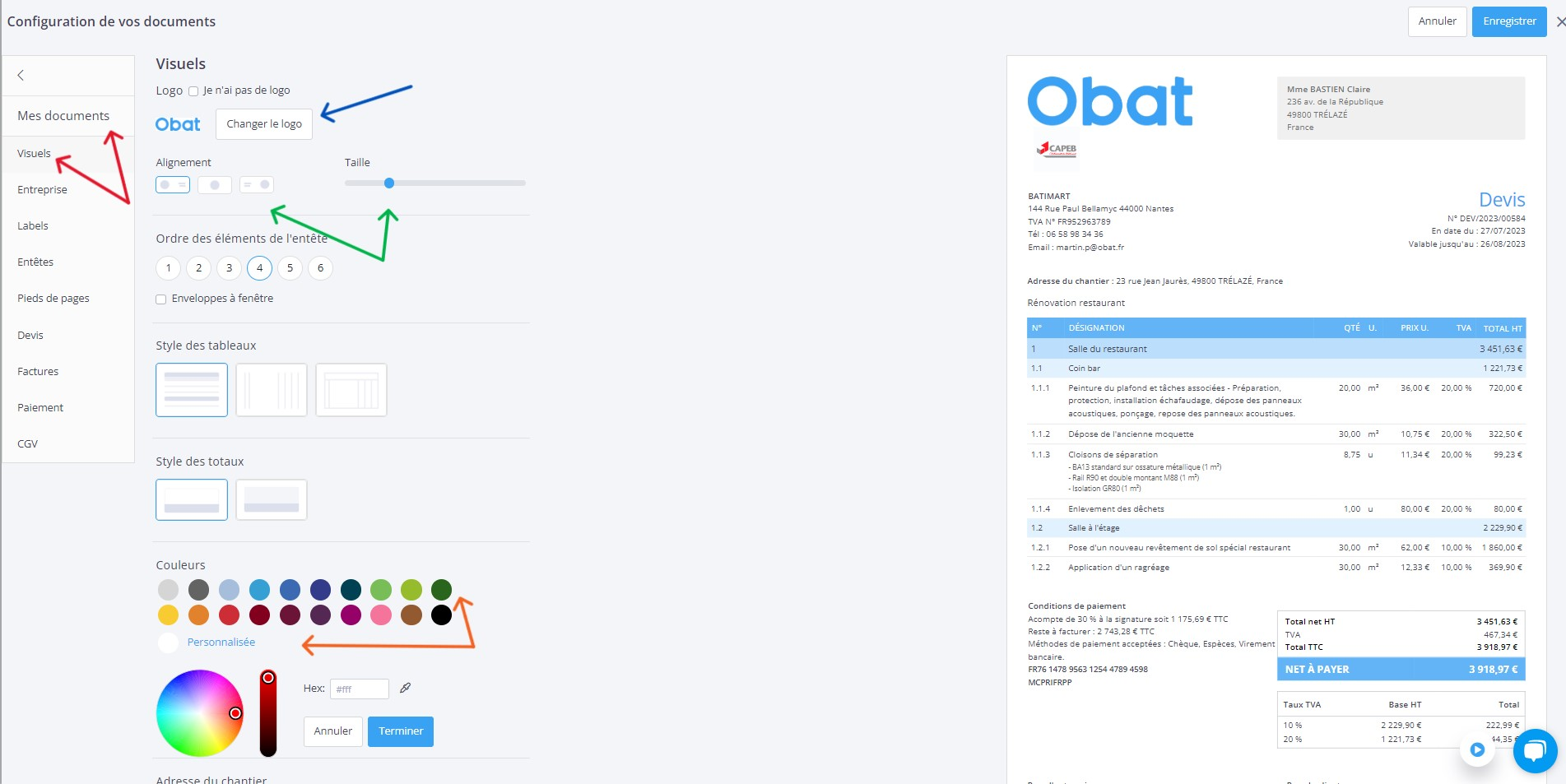
CGV
- Cliquez maintenant sur le menu CGV (flèche rouge).
- Vous pourrez les afficher sur vos devis et / ou sur vos factures, à vous de choisir ( flèche violette).
- Cliquez sur import PDF qui est fortement recommandé (flèche bleue).
- Cliquez sur importer au un PDF (flèche verte).

Conditions de paiements
- Rendez-vous sur l'onglet paiement (flèche rouge).
- Vous pourrez choisir vos différentes méthodes de paiement (flèche bleue).
- Paramétrez un ou plusieurs acomptes par défauts qui apparaitrons sur tout vos devis, que vous pourrez modifier ou supprimer lors de la rédaction de vos devis ( flèche verte).
- Dans le texte libre il est conseillé d' ajouter votre IBAN et votre code BIC afin de ne plus avoir a envoyer de RIB à vos clients lors de l envoie de vos documents (flèche orange).
- Toutes ces information figureront en bas à gauche de tous vos document dans les conditions de paiements
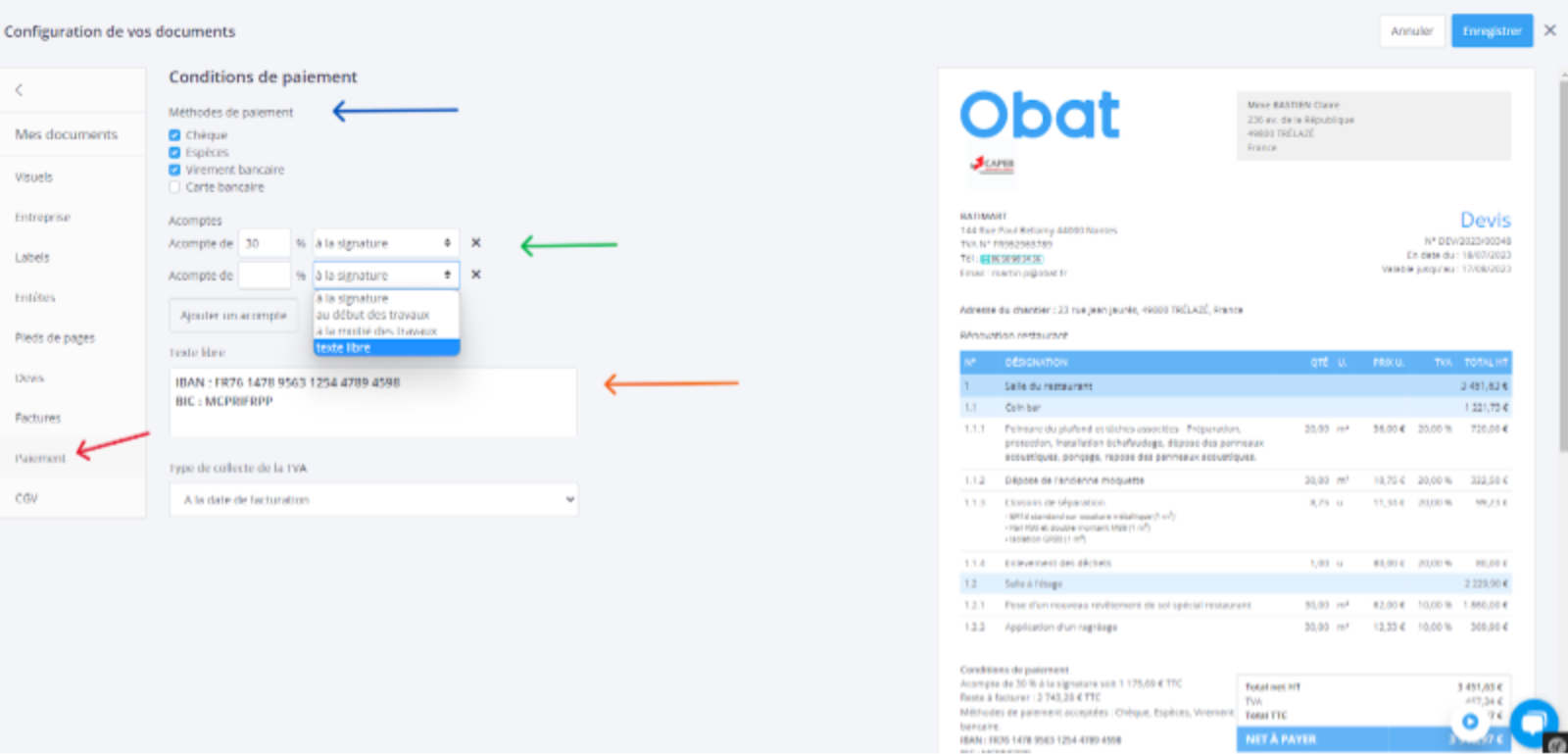
Export comptable
- Cliquez sur Comptabilité (flèche rouge).
- Sélectionnez la période qui vous intéresse, cliquez sur la date de début puis sur la date de fin (flèche bleue).
- Choisissez le format qui vous intéresse CSV / XLSX / PDF / FEC ( flèches vertes).
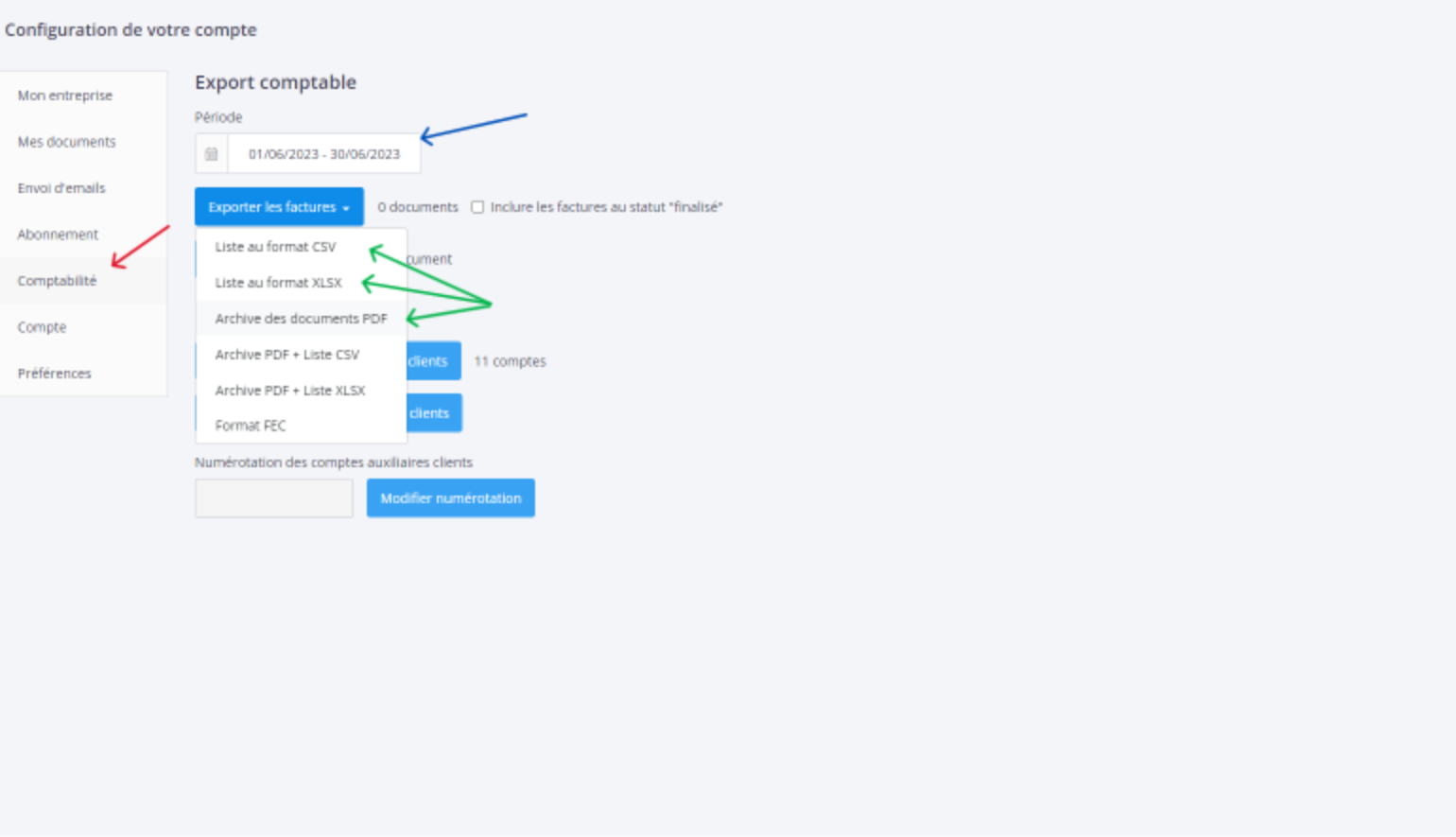
Consultez également 👇
Comment réaliser votre export comptable?
Ajouter vos conditions générales de vente.
Comment générer vos CGV avec Obat
Si vous avez encore des questions, n’hésitez pas à nous contacter et nous serons là pour vous aider par email : support@obat.fr, à travers notre fenêtre de chat, ou par téléphone au 02 52 33 19 31.