Multi user : Interface pointage mobile pour employés + validation par l'administrateur / chef de chantier / propriétaire
Découvrez notre nouvelle fonctionnalité de suivi du temps sur mobile pour un suivi précis des heures et absences, interface intuitive, moins d'erreurs, et synchronisation en temps réel. Simplifiez la gestion des chantiers et gagnez du temps !
Sommaire
Pointage des heures sur mobile pour l'ouvrier
Validation sur le compte de l'administrateur / chef de chantier / proprétaire Obat
🔥 Avantages🔥
-
Interface utilisateur pour les ouvriers intuitive et simplifiée
-
Enregistrement en temps réel des heures de travail.
-
Gestion facile des absences et demandes d'absences.
-
Réduction des erreurs de saisie manuelle.
-
Synchronisation automatique avec l’administrateur.
💡Cas d’usage💡
Un ouvrier pourra sur mobile 👇
-
Déclarer ses heures effectuées sur un chantier
-
Déclarer ses absences
-
Faire une demande d’absence
L’administrateur ou le chef de chantier pourra depuis son interface 👇
-
Valider les heures et demandes d’absences
-
Réduction du temps nécessaire pour valider les heures de travail et les absences.
-
-
Déclarer des heures effectuées sur un chantier
-
Déclarer des absences
Pointage des heures sur mobile📱
- Les ressources voient une interface différente lorsqu'ils accèdent à la fonctionnalité de Suivi du temps via l'application mobile.
- Les ressources peuvent naviguer de semaine en semaine et visualiser pour chacune d’elles les jours qu’il lui reste à pointer, qui sont en attente de validation ou validés.
- Elles peuvent cliquer sur une journée pour accéder au détail d’une journée.

Détail des statuts 👇
| Statuts d’une plage horaire |
Une plage horaire peut avoir les statuts suivants :
|
| Statuts d’un jour |
Un jour peut avoir les statuts suivants :
|
| Statuts d’une semaine |
Une semaine peut avoir les statuts suivants :
|
Détail d’une journée 👇
Par défaut, la ressource voit les plages horaires suivantes :
- Soit selon la durée des événements du planning/calendrier qui lui sont affectés
- Soit, en l'absence d'événements dans le planning/calendrier, selon sa semaine type (par exemple, si elle doit travailler de 9h à 12h puis de 13h à 16h le mardi, une plage horaire "Sans chantier" de 6 heures lui est affichée)

La ressource pourra notamment :
-
Déclarer des heures effectuées sur un chantier ou “Sans chantier”
-
Déclarer des absences
-
Faire une demande d’absence
-
Ajouter un commentaire sur son pointage
 |
 |
Détail déclaration d’heures sur un chantier👇
|
Liste des jours d’une semaine |
|
 |
|
Page de détail d’un jour |
|
 |
|
Page |
3 choix s’offrent à la ressource :
Action :
|
 |
|
Liste des chantiers |
La ressource peut :
|
|
|
Panneau de sélection d’une durée de travail |
|
 |
|
Page de détail d’un jour |
Action :
|
 |
Détail demande d’absence👇
|
Liste des jours d’une semaine |
|
 |
|
Page de détail d’un jour |
|
 |
|
Page Modifier saisie |
3 choix s’offrent à l’utilisateur :
Action :
|
 |
|
Page Durée de l’absence |
4 choix s’offrent à la ressource :
Au clic sur un des 3 premiers choix (matinée, après-midi, journée entière) : la page “Raison de l’absence” s’ouvre👇 |
 |
|
Page Raison de l’absence |
La ressource retrouve ici la liste des raison de l’absence disponible dans le compte entreprise. Au clic sur un de ces choix :
|
 |
|
Page de détail d’un jour |
Action :
|
 |
Validation sur le compte de l'administrateur / chef de chantier / propriétaire Obat (sur son ordinateur)💻
Validation journée ou semaine 👇
L’administrateur (Propriétaire, Admin, Chef de chantier) visualise en orange les plages horaires pointées par les ouvriers. Au survol d’un jour, il peut :
-
Valider un jour : l’ensemble des pointages du jour (colonne) qui était au statut A MODERER passe au statut VALIDE (action réversible via un bouton Annuler)
-
Valider toute une semaine : l’ensemble des pointages A MODERER de la semaine affichée passent au statut VALIDE (action réversible via un bouton Annuler sur chaque jour de la semaine)

Pointage ajouté directement par l’admin👇
- Lorsque l’administrateur (Propriétaire, Admin, Chef de chantier) renseigne directement un pointage, il passe directement au statut VALIDER
Visualisation et modérations des absences👇
-
Les absences apparaitront dans une section dédiée.
-
La modération s’effectue en même temps que les pointages de temps
-
Si une absence est sur plusieurs jours (ou semaines), alors l’utilisateur sera prévenu que la validation d’un jour qui contient l’absence validera l’absence entièrement.
-

Ajout d’une absence par l’administrateur ( ou Propriétaire, Chef de chantier) 👇
- L’administrateur (ou Propriétaire, Chef de chantier) passe sa souris sur le “+” en face de la ligne “Absence” pour un jour donné.

-
Après enregistrement, l’absence s’affiche alors sur le suivi du temps, directement au statut VALIDER
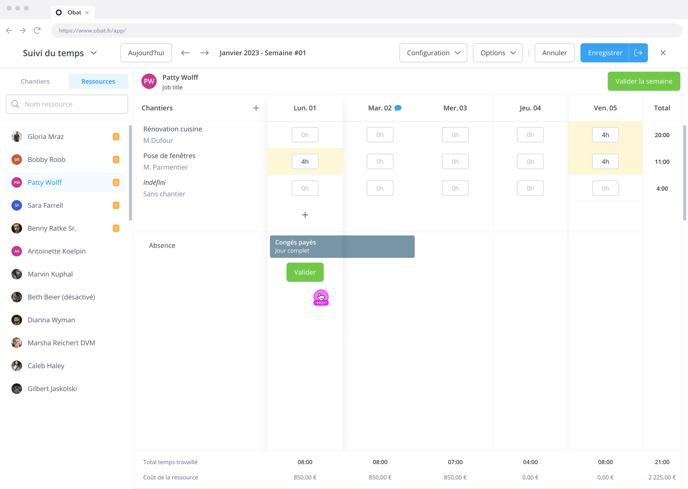
Consultez également nos articles d'aide 👇
Multi-User, les différents rôles et accès
💡Si vous avez encore des questions, n’hésitez pas à nous contacter et nous serons là pour vous aider par email : support@obat.fr , à travers notre fenêtre de chat, ou par téléphone au ☎️ 02 52 33 19 31 .

