La nécessité de gagner en efficacité et en rapidité rendent la faculté de signer à distance désormais indispensable au bon fonctionnement de l'entreprise. La signature électronique permet en effet de signer instantanément vos devis.
Obat utilise la signature électronique Universign
La signature électronique possède la même valeur légale que la signature manuscrite . Ce procédé permet à un signataire de donner la preuve de son consentement sur le contenu d’un document et prouve :
- L’intégrité du document signé , le signataire a la certitude que le contenu ne sera pas modifié à son insu .
- L’identification du signataire , ou la certitude qu’il est bien la personne qu’ il prétend être .
Vous pouvez signer tous vos documents PDF , ainsi vous accélérez et simplifiez vos démarches et procédures .
Cas d’usages de la signature électronique
Sécurité renforcée, suivi en temps réel du statut des documents, réduction des délais, efficacité commerciale accrue, amélioration de la relation client, économie de temps et de frais d’impression.
Les entreprises sont donc gagnantes sur tous les plans.
Bonne nouvelle, La signature électronique vous est offerte sur Obat 🎉
Pour signer un document électronique avec Obat, cliquez sur finaliser et envoyer par email (flèche rouge).
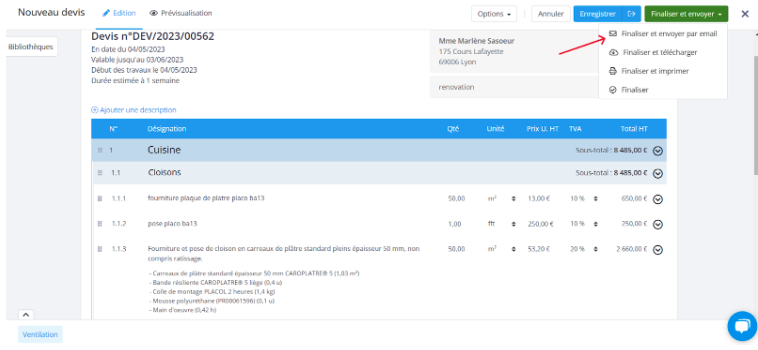
Puis cocher Permettre la signature électronique.
Insérez le numéro de téléphone mobile du client.
Et enfin cliquez sur envoyer le document.

Votre devis à été envoyé et une signalétique (petit éclair) apparaît à droite du statut de votre devis .

Votre client reçoit un mail dans sa boîte mail, il lui suffit de cliquer sur signer le document électroniquement.

Une fenêtre s’ouvre et le client doit cliquer une première fois sur Accepter et signer électroniquement (flèche rouge).
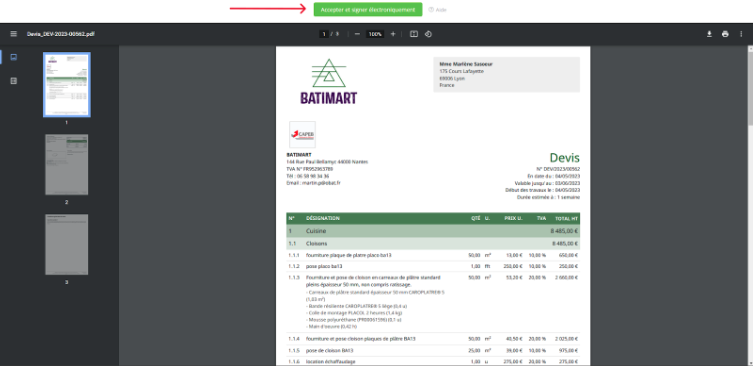
une mention légale apparaît, le client devra cliquer sur Accepter et signer électroniquement une seconde fois (flèche rouge).
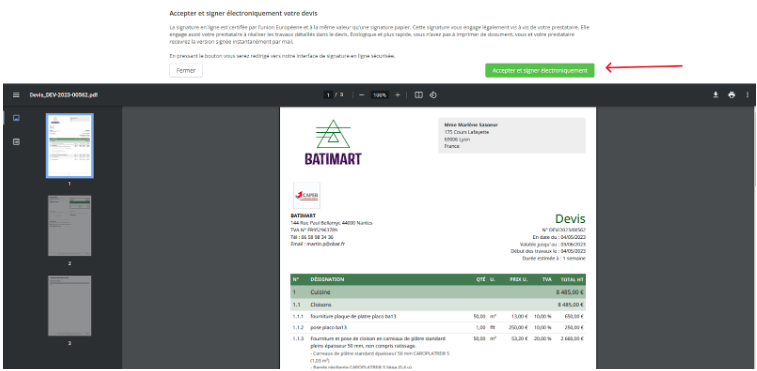
Dès lors, un code SMS est envoyé sur le téléphone mobile du client que vous avez précédemment renseigné (flèche rouge).
Le client devra le renseigner (flèche bleu) puis apposer sa signature (flèche verte) et cocher les 2 cases qui suivent (flèche orange) et enfin cliquer sur signer (flèche violette).
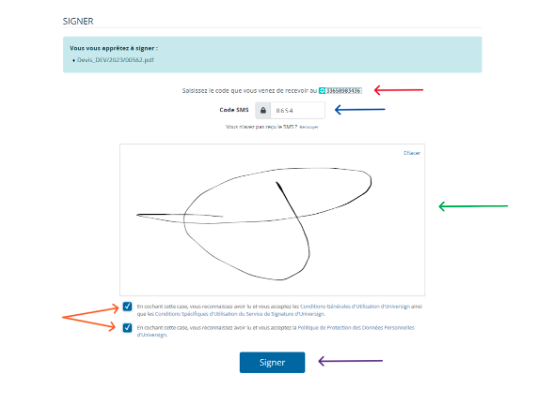
ATTENTION⚠️ Un message indique au client qu’il va être redirigé vers OBAT . Ce message indique seulement au client qu' il va être redirigé vers une autre fenêtre où il pourra télécharger son document signé (flèche rouge).

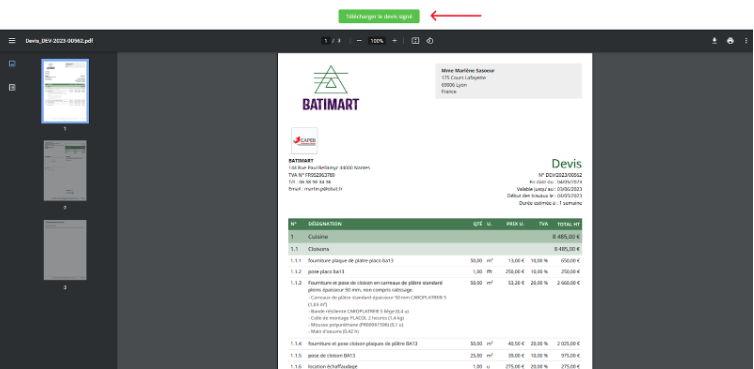
Le document portera désormais sa signature.
Votre client retrouvera son document également sur sa boite mail.
Obat vous aura également envoyé ce document dans votre boite mail.
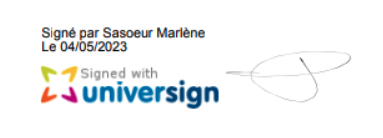
ATTENTION⚠️ le statut de votre document passera automatiquement en statut signé “vert“ (flèche rouge), à partir du moment ou vous rafraîchissez votre page OBAT .
Si vous passez le statut du document en signé manuellement, l'opération ne pourra avoir lieu.
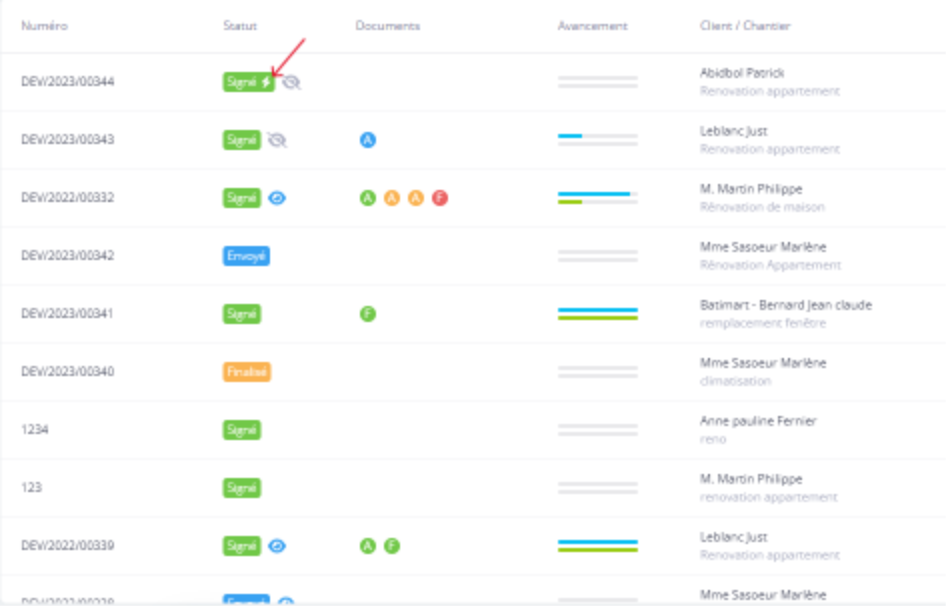
Retrouvez tous nos articles ici 👇
Si vous avez encore des questions, n’hésitez pas à nous contacter et nous serons là pour vous aider par email : support@obat.fr , à travers notre fenêtre de chat, ou par téléphone au 02 52 33 19 31.